How to Set Up Google Home for Your Smart Home
 Photo by Dan LeFebvre on Unsplash
Photo by Dan LeFebvre on Unsplash Introduction to Google Home
Google Home is a line of smart speakers and a powerful assistant developed by Google that plays a pivotal role in modern smart home setups. At its core, Google Home runs on the Google Assistant, a voice-controlled AI that interacts with users to perform various tasks, answer questions, and control connected devices. With a simple voice command, users can manage their home environment, access information, and perform a wide range of actions seamlessly.
One of the standout features of Google Home is its extensive compatibility with a myriad of smart devices. Whether it’s lighting systems, thermostats, security cameras, or entertainment systems, Google Home can integrate with various brands and platforms to create a cohesive, user-friendly smart home ecosystem. This compatibility ensures that users can choose from a wide range of products to suit their preferences, all while maintaining a unified control center.
Moreover, Google Home excels in automating and simplifying daily tasks. Through customizable routines, users can set specific actions to occur at particular times or in response to certain triggers. For instance, a morning routine could involve Google Home turning on lights, starting a coffee maker, providing a weather update, and playing the news – all in response to a single voice command. This level of automation not only saves time but also enhances the overall convenience and efficiency of daily life.
Additionally, Google Home’s integration with Google services such as Calendar, Maps, and Gmail further amplifies its utility. By linking these services, users can effortlessly manage their schedules, get navigation assistance, and handle personal communications through voice commands. This seamless integration with daily tools makes Google Home an invaluable assistant in both personal and professional settings.
In essence, Google Home is more than just a smart speaker; it’s a comprehensive smart home hub that simplifies and enriches the lives of its users through advanced technology, extensive compatibility, and a high degree of automation.
Gathering Your Equipment
Setting up your Google Home for a seamless smart home experience begins with gathering the necessary equipment. Central to this process is the Google Home device itself, which will serve as the hub for all your smart home integrations. The Google Home device comes in various models, including Google Nest Mini, Google Nest Hub, and Google Nest Audio, each offering unique features to suit your specific needs.
Equally important is a compatible smartphone or tablet. This device is essential as it will be used to configure and manage your Google Home settings through the Google Home app, available on both iOS and Android platforms. Ensure that your smartphone or tablet has the latest updates installed to avoid any compatibility issues during the setup process.
A stable Wi-Fi connection is another critical component. Google Home relies on a strong and consistent internet connection for optimal performance. Make sure your Wi-Fi network is functioning correctly, with good coverage in the area where you plan to place your Google Home device. If your home has Wi-Fi dead zones, consider using a Wi-Fi extender or a mesh network to ensure robust connectivity throughout.
In addition, consider any extra smart devices you plan to connect to your Google Home. This could include smart lights, thermostats, security cameras, or smart plugs, among others. Having these devices on hand and ready to connect will streamline the setup process. Ensure they are compatible with Google Home by checking the product specifications or the manufacturer’s website.
Having all your equipment ready before beginning the setup process is crucial. It allows for a smoother and more efficient configuration, reducing the likelihood of interruptions and the need to search for missing components. By being well-prepared, you can ensure a more enjoyable and hassle-free experience as you transform your home into a smart, connected sanctuary.
Setting Up Google Home for the First Time
Setting up Google Home for the first time is a straightforward process designed for simplicity and user ease. Begin by unboxing your Google Home device and positioning it in a suitable location within your home. Ensure the chosen location is close to a power outlet, as you will need to plug in the device. Once you connect the Google Home to the power source, it will automatically turn on, and you’ll see the indicator lights begin to flash.
While the device is powering up, download the Google Home app on your mobile device. The app is available for both iOS and Android platforms and can be downloaded from the respective app stores. After the installation, open the app and sign in with your Google account credentials. If you don’t have a Google account, you will need to create one by following the on-screen prompts—a process that takes just a few minutes.
With the Google Home app open, the app will automatically detect your new Google Home device, assuming both your mobile device and the Google Home are on the same Wi-Fi network. If the device is not automatically detected, you can manually add it by clicking on the ‘Add’ button or the ‘+’ icon located in the top left corner of the app screen, then selecting ‘Set up device’ and following the subsequent prompts.
Next, the app will guide you through a series of steps to connect your Google Home to your Wi-Fi network. Ensure you have your Wi-Fi password handy, as you will be prompted to enter it to establish a connection. Once connected, the app may ask you to assign a name to your Google Home, such as “Living Room Speaker,” to help distinguish it from other devices. You can also link various services, like music streaming apps and video platforms, enhancing the overall functionality of your Google Home.
Configuring Google Home Settings
Once you have physically set up your Google Home device, the next step is to configure its settings to align with your preferences. The Google Home app serves as the central hub for managing these settings, providing a wide range of customization options.
First and foremost, you will want to set your default music service. Whether you prefer Spotify, YouTube Music, or another streaming service, you can easily link it to your Google Home. Open the Google Home app, go to Settings, and select Music. Here, you can choose your desired default service so your Google Home knows what to use when you request music.
Voice Match is another crucial feature that enhances the personalized experience. This enables Google Home to recognize different voices and provide tailored responses. To set up Voice Match, navigate to the Google Home app, tap on Settings, and select Voice Match from the list. Follow the on-screen prompts to teach Google Home to recognize your voice.
Customizing your daily routines can significantly enhance your smart home experience. Routines allow you to automate multiple actions with a single command. To create or adjust routines, open the Google Home app, tap on “Routines” under Settings, and select either a ready-made routine or create a custom one. From waking up to going to bed, Google Home can manage everything from adjusting lights to playing your favorite news broadcast.
Lastly, adjusting device settings such as volume levels and preferences for individual devices can be crucial for an optimal user experience. To tweak these settings, open the Google Home app, choose the specific device, and adjust its settings under Device Controls. This includes setting the default volume level, enabling or disabling night mode, and managing notifications.
Properly configuring these settings ensures that your Google Home becomes an integral part of your daily life, perfectly tuned to meet your needs and preferences.
Connecting Smart Devices to Google Home
One of the key features of Google Home is its ability to function as the central hub for your smart home ecosystem. By connecting various smart devices, such as smart lights, thermostats, and cameras, you can seamlessly control them through voice commands or the Google Home app. To achieve this synchronization, follow the steps outlined below.
First, ensure that both your Google Home device and the smart devices you intend to connect are powered on and within range of your Wi-Fi network. Open the Google Home app on your smartphone or tablet. Here, you will find the option to add new devices by tapping on the Add button, often represented by a ‘+’ sign. Select Set up device and then choose Have something already set up? to link your smart devices.
The app will prompt you to search for the brand or name of your smart device. For example, if you are adding Philips Hue smart lights, select Philips Hue from the list. You will then need to log in to your account associated with that specific brand of smart devices. Once authenticated, follow the in-app instructions to complete the device linking process.
Some frequently paired devices include the Nest Thermostat, Ring cameras, and TP-Link Kasa smart plugs. For these devices, similar steps will apply: select the brand within the Google Home app, authenticate your account, and follow any brand-specific instructions provided.
If you encounter any issues during the connection process, first ensure that both devices are connected to the same Wi-Fi network. If the issue persists, try rebooting both the Google Home device and the smart device. Additionally, checking for firmware updates on both devices can often resolve syncing issues. Should these methods fail, consult the support documentation or customer service for your specific smart device brand.
Successfully connecting your smart devices to Google Home offers a cohesive smart home experience, allowing centralized management and automation of your home environment.
Setting Up Voice Commands and Routines
Setting up voice commands and routines with Google Home is essential for efficiently controlling your smart devices. By harnessing the power of Google Assistant, you can create personalized voice commands and routines to streamline daily activities, making your smart home more convenient and user-friendly.
Creating voice commands allows you to interact with various smart devices using simple phrases. For example, to turn off your bedroom lights, a common voice command could be “Hey Google, turn off the bedroom lights.” By linking Google Assistant to your smart light system, you can ensure that these commands execute seamlessly. Additionally, Google Assistant can be trained to recognize customized commands for specific tasks, such as “Hey Google, goodnight,” which could trigger a sequence of actions like turning off all lights, locking the doors, and setting an alarm.
Routines offer a powerful way to automate multiple actions with a single command. To create a routine, open the Google Home app, navigate to the Routines section, and select “Add a routine.” From here, you can specify the trigger phrase and the actions Google Assistant should perform. For instance, a morning routine could include adjusting the thermostat, turning on the coffee maker, and providing a weather update – all prompted by saying, “Hey Google, good morning.” Similarly, routines can be established for other regular activities such as bedtime, where commands might adjust lights, play soothing music, and activate energy-saving devices.
By thoughtfully setting up voice commands and routines, you not only enhance the efficiency of your smart home but also create a more comfortable and enjoyable living environment. Leveraging these capabilities ensures that your smart devices work in harmony, meeting your daily needs with minimal effort.
Enhancing Google Home with Third-Party Integrations
Integrating third-party services and applications with Google Home significantly expands its functionality, transforming it into a central hub for various digital and smart home conveniences. By linking it with popular streaming services, productivity apps, and other smart home ecosystems, you can create a seamless and efficient smart living experience.
One of the most common third-party integrations is with streaming services like Spotify, Netflix, and YouTube. To link these services, open the Google Home app on your mobile device and navigate to the Settings menu. Under Services, select the service you wish to add. Follow the prompts to log in to your account and authorize Google Home to access it. This will allow you to control media playback using voice commands, enhancing your entertainment options within your home.
Beyond entertainment, productivity apps such as Google Calendar and Todoist can also be integrated to help manage your daily tasks. In the Google Home app, go to Settings and then select More settings. Under the Assistant tab, choose Services followed by Productivity. Add your accounts by selecting the appropriate app and following the authorization steps. Once linked, you can ask Google Home about your schedule, add events, and set reminders using simple voice commands.
Smart home ecosystems like Philips Hue for lighting, Nest for thermostats, and SmartThings for a range of devices can also be integrated. In the Google Home app, tap on the + button, select Set up device, then Works with Google. Browse or search for your specific device brand and follow the connection instructions. This integration allows you to control various smart home devices using Google Home, creating a connected and automated household.
By expanding Google Home’s capabilities through these third-party integrations, you enable a versatile and cohesive smart home experience. The Google Home app makes the linking process straightforward, enhancing the overall usability of your smart home setup.
Troubleshooting Common Issues
Setting up a Google Home device is generally straightforward, but users occasionally encounter common issues that can disrupt their experience. Identifying these problems and applying practical solutions can enhance the overall functionality of your smart home. Here, we’ll address common problems such as connectivity issues, unresponsive devices, and voice recognition problems, along with tips on resolving these issues.
Connectivity Issues
Connectivity issues are a frequent complaint among Google Home users. Often, these issues stem from network problems. To resolve this, ensure your Google Home device is connected to a stable Wi-Fi network. You can start by rebooting your router and moving it closer to the Google Home device. If the problem persists, double-check your Wi-Fi password and ensure that your Google Home is running the latest software version. Another useful tip is to check for any interference from other wireless devices, which might affect the signal strength.
Unresponsive Devices
If your Google Home becomes unresponsive, it can be frustrating. First, check that the device is securely plugged into its power source. A quick reboot can often resolve minor glitches; simply unplug the Google Home for about 10 seconds and then plug it back in. If this doesn’t work, try performing a factory reset. Be aware that a factory reset will erase personalized settings, so use this as a last resort. Additionally, make sure your Google Home app is updated and that your Google Home device is within range of your Wi-Fi signal.
Voice Recognition Problems
Voice recognition issues can hinder the performance of your Google Home. To improve voice recognition, ensure that the device is in a quiet environment, away from noisy appliances. Re-train the voice model via the Google Home app to better recognize your voice. You can also adjust the microphone sensitivity within the settings to ensure that it picks up commands more accurately. Make sure that your Google Home is linked to the correct Google account, as discrepancies can cause complications in voice commands and recognition.
Addressing these common issues promptly will help maintain a seamless and efficient Google Home experience, enhancing the overall usability of your smart home ecosystem.
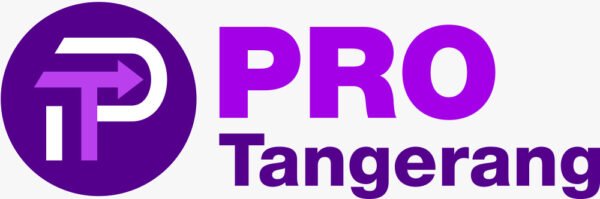











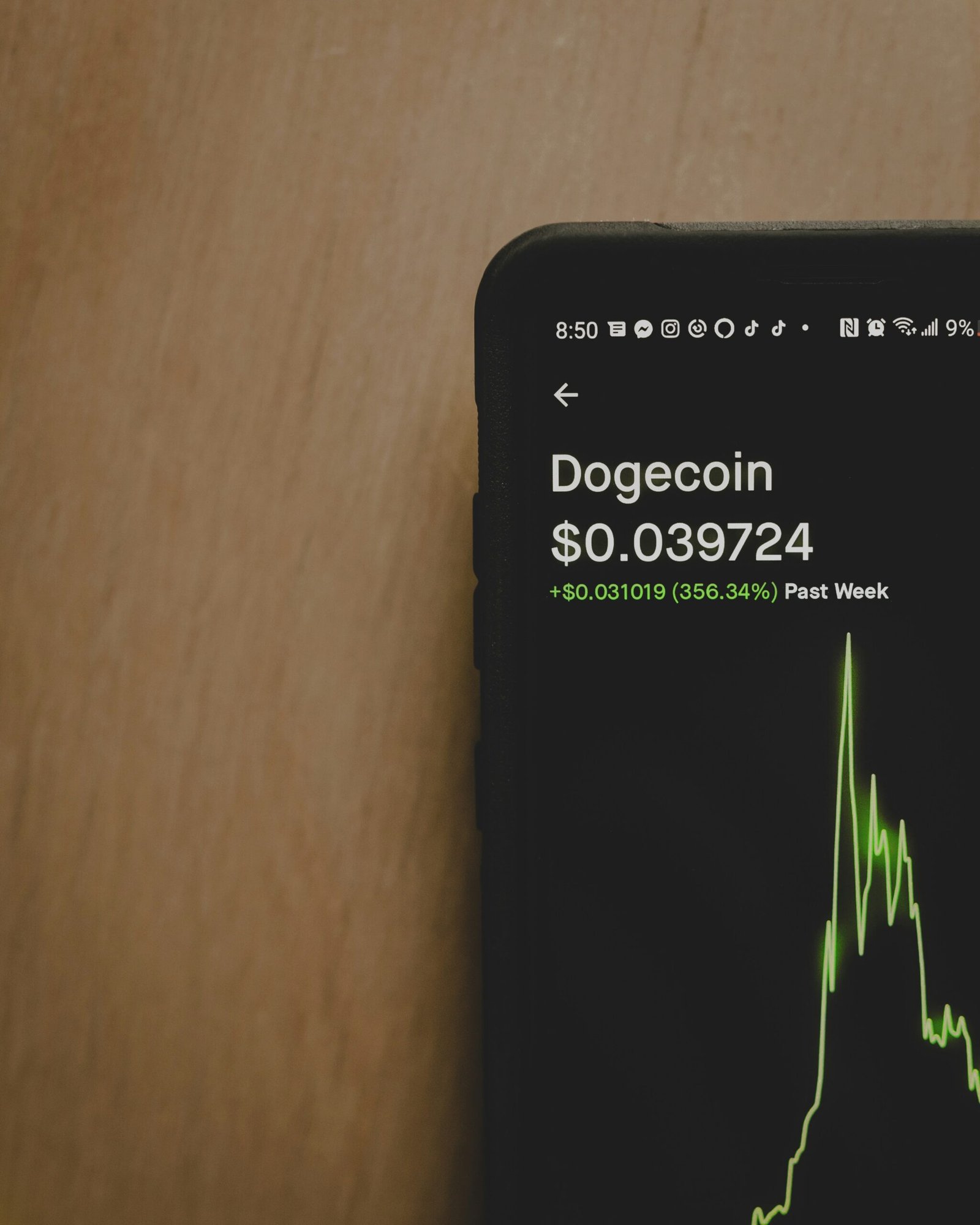
No Comments